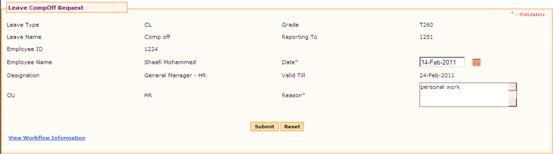
Leave Comp Off Request
Why should I use this form?
This form is used to initiate a compensatory off leave. If an employee works on a holiday or a weekend day, he/she is entitled to take a day off during any working day, based on the policies of the organization. While doing so, the employee has to get the approval from the Leave Fac before raising the Comp-off leave from Leave request form.
The Leave comp-off process can also be automated based on the scheduler ‘Bulk Employee Compoff’, which is executed on a daily basis. Whenever an employee works on a weekly off/holiday and the Attendance Regularization is raised and approved, automatic leave credit will happen for the leave type ‘Compensatory-off’, if it is applicable (Based on compensatory-off leave configuration).
The Comp-off request will be automatically initiated and sent to the employee’s reporting manager for approval.
Note: If the Comp-off request needs to be automated, then it is recommended to remove the visibility to the ‘Leave Compoff Request’ form.
What are the Pre-requisites?
· Comp-off leave type should be available
Who can access this form?
This form shall be visible to all employees to whom the visibility is given in Product Setup ® Module Role Mapping/Module Administration.
How to access this form?
Point to Self Task menu, select Leave CompOff Request under Leave.
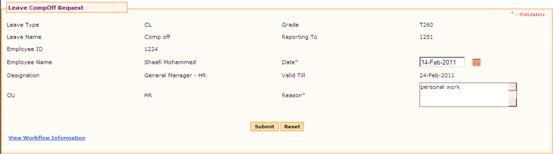
Field guidelines are as follows:
Field |
Description |
Leave Type |
Shows the code of the leave type that is configured as Comp-off Leave. |
Leave Name |
Shows the Leave Name of the Comp-off Leave. |
Employee ID/Name |
This will be the ID and the Name of the logged/selected employee (using Employee Summary form) |
Designation/OU/Grade |
The details of the logged/selected employee are populated here. |
Reporting To |
This will be the ID of the logged/selected employee’s Reporting Manager. |
Date |
Select the Date the Comp-off is needed. Note: This will be a future date only. |
Valid Till |
This is displayed based on the value entered in the Leave Configuration form (‘Avail within <number> days’ option). For example, if the Avail within option is given as 5 and if the Date is selected as 26th of July, then this field will show 31st of July. |
Reason |
Enter the reason why this Leave is availed. |
Routing and approval
On submission, it will be sent to approver for approval. Mail notification will be sent as per the settings done in the workflow definition
On approval, a new entry will be inserted in the leave balance table.